Volume correction in XMedia Recode: Tips and Techniques
XMedia Recode is a powerful free video editing tool that allows users to easily adjust the volume of videos. Whether you have a video whose volume is too low or you want to reduce the volume.
The program supports numerous video and audio formats, so you can adjust the volume in almost any video.
With the volume correction you can adjust the volume of the audio track.
You can increase or decrease the volume.
Step 1: Select the "Filter/Preview" tab and click the "Audio Track" tab
You can add the Volume correction using the "Add filter" button.
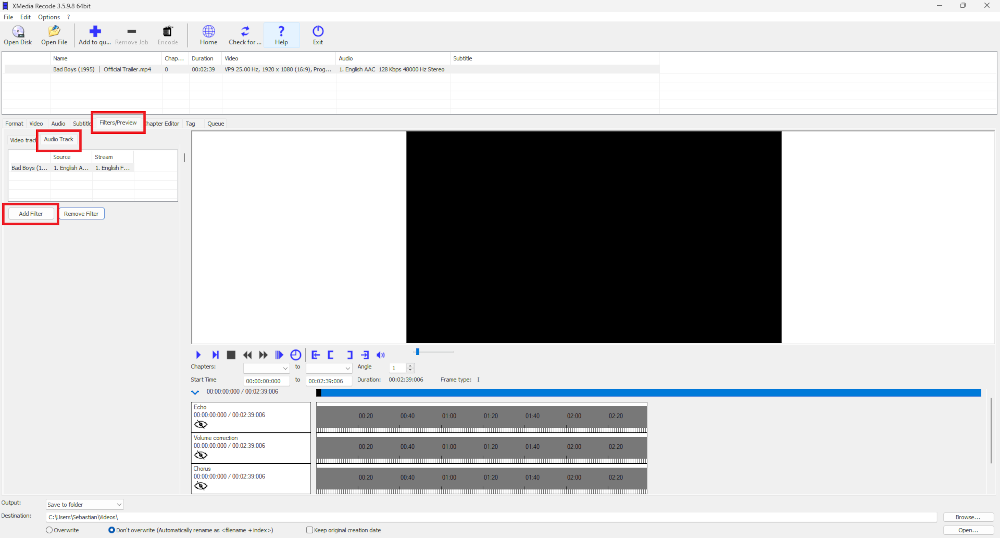
Step 2: Select Volume correction filter and click "Add"
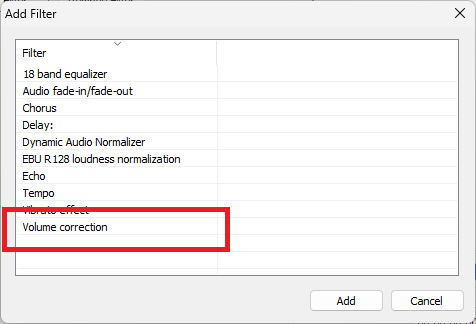
Step 3: Select Volume correction and set settings

Advertisement
Determines the method with which the volume is changed.
- Volume change (%)
- Volume change (dB)
- Volume normalization (dB)
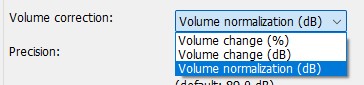
Advertisement
Volume change (%)
Specifies the change in volume in percent. A value of 50% means that the overall volume of the clip is halved.
Choose a decimal value between 0 and 500. Values above 100% increase the volume.
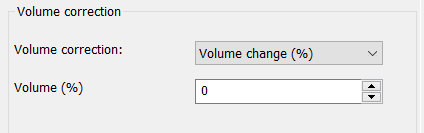
Volume change (dB)
Increases or decreases the volume in dB.
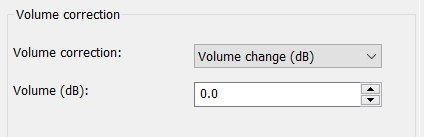
Volume normalization (dB)
XMedia Recode offers the ability to normalize the volume of audio and video files.
The volume can be automatically analyzed and adjusted to a desired target value in decibels (dB).
This feature is particularly useful for compensating for different volume levels in multiple files and creating a consistent sound experience.
Normalization can be activated directly when converting files, without the need for additional software.
- Normalize (dB): Sets the average target volume in dB.
- Track Volume: Shows the determined average volume.
- Track gain: Shows by how many dB the volume must be changed.
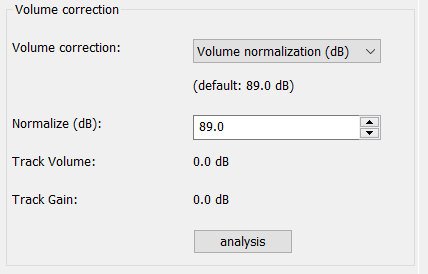
Advertisement
