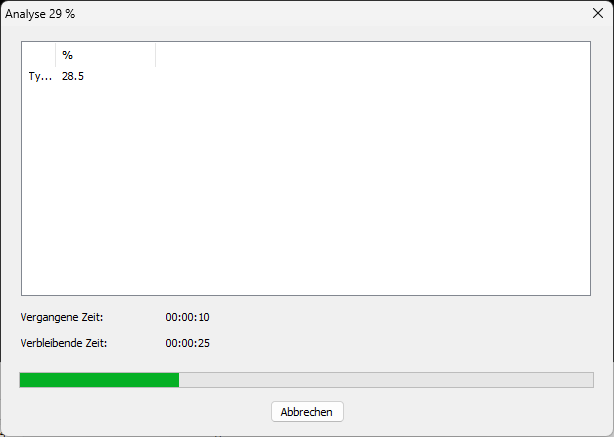XMedia Recode: Lautstärke-Korrektur | normalisieren | anpassen | ändern
Alles, was du über das Lautstärke normalisieren und ändern wissen solltest
XMedia Recode ist ein leistungsstarkes, kostenloses Tool zur Videobearbeitung, das es den Benutzern ermöglicht, die Lautstärke von Videos einfach anzupassen. Egal, ob Sie ein Video haben, dessen Lautstärke zu leise ist, oder ob Sie die Lautstärke reduzieren möchten.
Das Programm unterstützt zahlreiche Video- und Audioformate, sodass Sie die Lautstärke in fast jedem Video anpassen können.
Mit der Lautstärke-Korrektur kann man die Lautstärke der Audio-Spur anpassen.
Sie können die Lautstärke erhöhen oder verringern.
Advertisement
Schritt-für-Schritt-Anleitung: Lautstärke-Korrektur / Anpassung
In dieser Anleitung zeigen wir dir, wie du die Lautstärke deines Videos dauerhaft korrigierst – etwa wenn der Ton zu leise oder zu laut ist oder du unterschiedliche Lautstärkepegel in einem Video angleichen möchtest.
Schritt 1: die Registerkarte "Filter/Vorschau" auswählen und auf die Registerkarte "Audiospur" klicken
Mit den Button "Filter hinzufügen" können Sie den Lautstärke-Korrektur Filter hinzufügen.
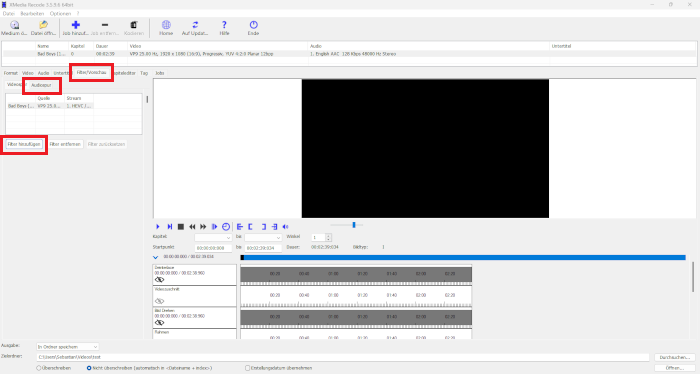
Schritt 2: Lautstärke-Korrektur Filter hinzufügen
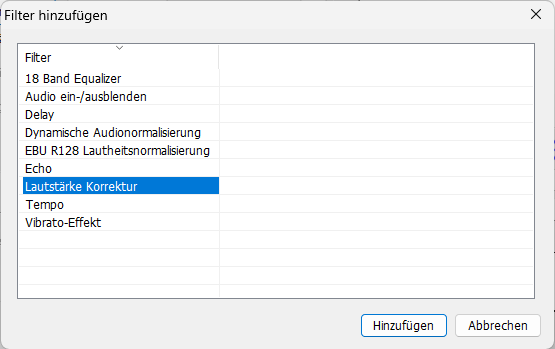
Wählen Sie aus der Audio Filterliste den "Lautstärke-Korrektur" Filter aus und klicken Sie auf "Hinzufügen".
Schritt 3: Lautstärke-Korrektur auswählen und Einstellungen festlegen
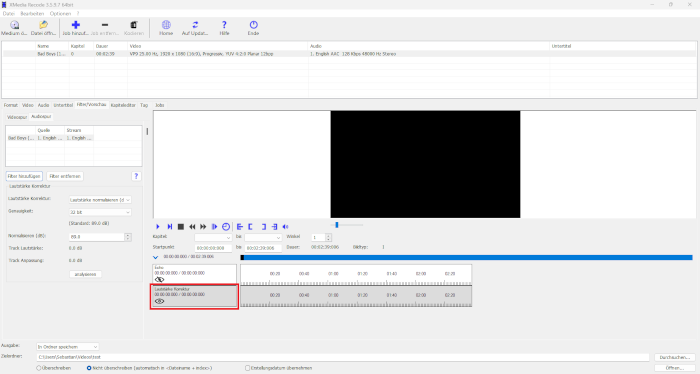
Schritt 4: Lautstärke-Korrektur Filter aktivieren
Wenn Sie auf das Auge klicken, kann der Lautstärke-Korrektur aktiviert oder deaktiviert.
| Lautstärke-Korrektur Filter aktiviert | Lautstärke-Korrektur Filter deaktiviert |
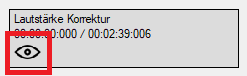 |
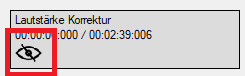 |
Lautstärke-Korrektur
Legt fest mit welcher Methode die Lautstärke verändert wird.
- Lautstärke ändern (%)
- Lautstärke ändern (dB)
- Lautstärke normalisieren (dB)
Lautstärke ändern (%)
XMedia Recode ermöglicht es, die Lautstärke von Audiodateien auch manuell in Prozent zu verändern.
Dabei kann die Lautstärke zum Beispiel um 50 % verringert oder um 200 % erhöht werden, je nach gewünschtem Ergebnis.
Diese prozentuale Anpassung eignet sich gut für eine schnelle Lautstärkeänderung, ohne dass ein exakter dB-Wert angegeben werden muss.
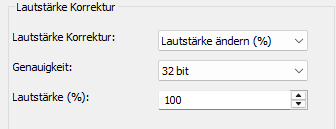
Lautstärke ändern (dB)
Verstärkte oder -mindert die Lautstärke in dB.
Eine Erhöhung um 3 dB kann oft einen spürbaren Unterschied machen.
Nutzen Sie die Vorschau, um die Änderungen zu testen.
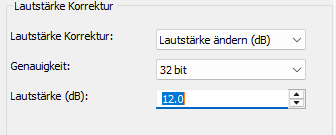
Advertisement
Lautstärke normalisieren (dB)
XMedia Recode bietet die Möglichkeit, die Lautstärke von Audio- und Videodateien zu normalisieren.
Dabei kann die Lautstärke automatisch analysiert und an einen gewünschten Zielwert in Dezibel (dB) angepasst werden.
Diese Funktion ist besonders nützlich, um unterschiedliche Lautstärken in mehreren Dateien auszugleichen und ein konsistentes Klangerlebnis zu schaffen.
Die Normalisierung kann direkt beim Konvertieren der Dateien aktiviert werden, ohne dass eine zusätzliche Software nötig ist.
- Normalisieren (dB): Legt die durchschnittliche Ziellautstärke in dB fest.
- Track Lautstärke: Zeigt die ermittelte durchschnittliche Lautstärke an.
- Track Anpassung: Zeigt an um wie viel dB die Lautstärke verändert werden muss.
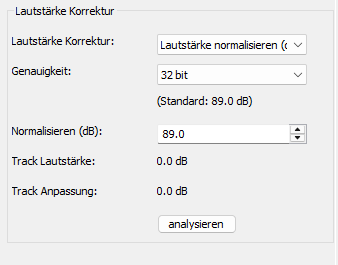
Button: analysieren
Wenn man auf den Button "analysieren" klick öffnet sich ein Fenster, in dem der Audiostream analysiert wird und die aktuelle Lautstärke wird bestimmt.